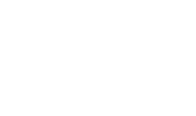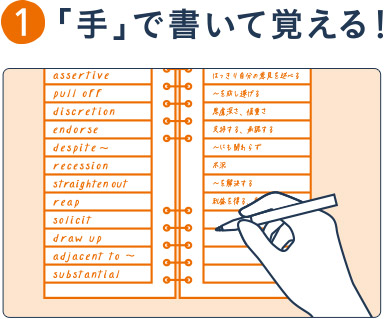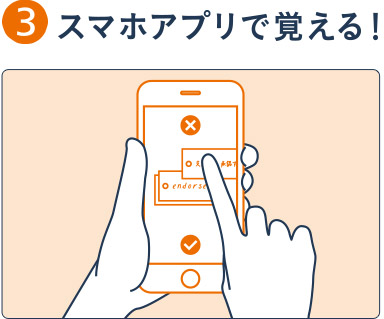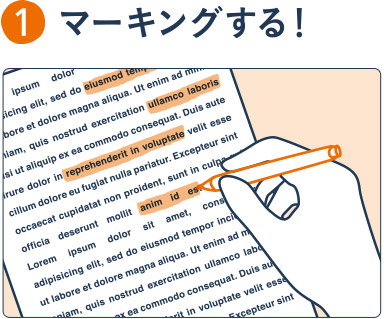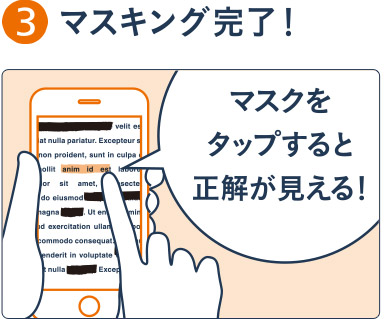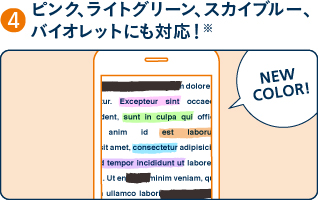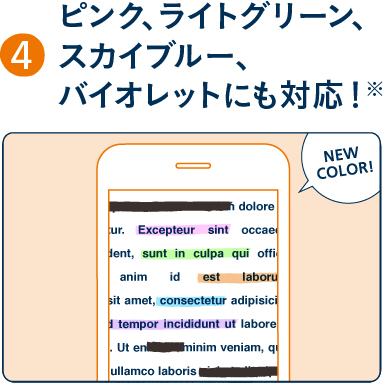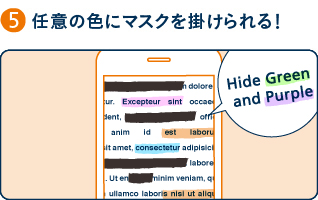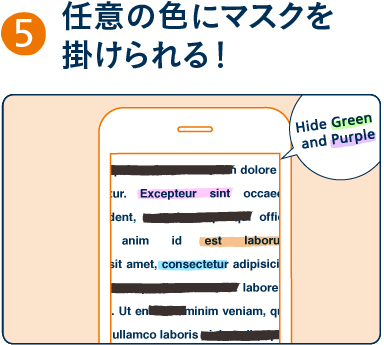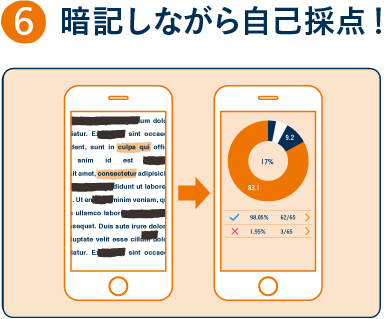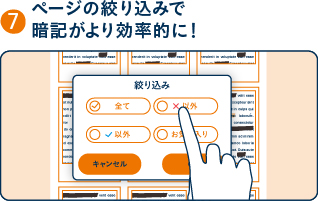-
- Q
iOS18へのアップデート後に、撮影(カードを作る)のときに画面に枠が出なく、カードが作れなくなりました。
- A
SmaTanアプリを一度アンインストールして、再度インストールしなおすと正常に動作します。 ※データが消えてしまいますので、必ずiCloudなどにバックアップをしてからアンインストールをしてください。
- Q
-
- Q
「マーカーが認識できませんでした」と表示され上手くカードがつくれません。
- A
カードをつくるには四隅にマーカーの印刷されたスマ単のノートが必要です。ノートの四隅を「撮影」画面の四つの枠の中に収めて撮影するとカードをつくることができます。
- Q
-
- Q
フォルダの作り方がわかりません。
- A
撮影後の画面で右上の保存ボタンをタップするとリストが表示されます。+マークをタップすると「フォルダ名を入力してください」と表示され、フォルダ名を入力して「作成」をタップするとフォルダをつくることができます。また、「フォルダ」画面から右上の「編集」をタップし、左上の+マークをタップすると、フォルダをつくることができます。カードはフォルダごとに表示され、学習進度もフォルダごとに管理されます。フォルダを細かく分けて学習すると効果的につかえます。
- Q
-
- Q
苦手なカードだけ表示したい。
- A
「単語帳」を開き「カードを絞る」をタップすると「全て」の他に(×)、(レ)(レ)(レ)以外というボタンがあらわれます。(×)は前回の学習で(×)に分類したカードのみを表示します。(レ)(レ)(レ)は過去3回の学習で3回とも(レ)に分類したカード以外(3回の学習でつまりいちどでも(×)に分類したことのあるカードを全て)を表示します。
- Q
-
- Q
カードの裏から表示したいのですが。
- A
「単語帳」を開き左上の戻るボタン下の単語カードのアイコンをタップすると、ノートの右側に書いたカードの裏から表示するようになります。もういちどタップすると元に戻ります。
- Q
-
- Q
機種変更をするのでカードのバックアップを取りたいのですが。
- A
設定>バックアップから、iCloud Drive(iOSのみ)、DropBoxなどのストレージサービスにバックアップを取ることができます。各ストレージサービスのアプリをDLする必要があります。またID登録などの作業を別途行っていただく必要があります。復元するには、設定>リストアから行います。
- Q

-
- Q
写真を保存すると「保存上限に達したため保存できません」と表示され保存ができません。
- A
商品に同封してあるシリアル番号を入力して下さい。
シリアル番号を入力しないとシートを3枚までしかご利用できません。
シリアル番号は製品の台紙または、カードに記載されている16桁の数字です。
入力後から365日間ご利用が可能です。期限が過ぎると新規にシートを作成することはできませんが、今まで作成したシートはそのままご利用できます。
- Q
-
- Q
シリアル番号はどこで入力しますか。
- A
インストールされたアプリは【AnkiSnap】でお間違いないでしょうか。
別製品の【SmaTan】にはシリアル番号入力がございません。
また、シリアル番号入力は、左上のIDボタンもしくはSettingのシリアル番号入力から入力することができます。
- Q
-
- Q
ボールペンの機能とマーカーの機能を両方使いたいのですが使えますか。
- A
アンキスナップのボールペンタイプとマーカータイプは同じアプリで使用可能です。
どちらかをご購入いただければ、両方の機能が利用できます。
ただし、ボールペン本体、又はマーカー本体は別途ご購入いただく必要がございます。
- Q
-
- Q
画面全体がマスクされてしまいます。
- A
撮影時の照明が影響されている可能性があります。昼光色か昼白色の下で撮影するなど、撮影環境を変えて撮り直してください。
- Q
-
- Q
オレンジ以外の色を反応させるにはどうすれば良いですか?
- A
Settingのマスキング色で変更できます。複数色設定することも出来ます。ペン機能を使用する場合は、オレンジ色しか設定できません。
- Q
-
- Q
ボールペンで書いても文字がばらばらにマスクされます。
- A
ペンモードになっているか確認してから撮影してください。
また、文字が大きすぎるまたは、文字が離れすぎている場合も正確にマスクがかからない場合がございます。手動での修正をお願いします。
- Q
-
- Q
1画面の中でマーカー部分とボールペン部分の両方ともマスクをしたいのですが
- A
マーカーとボールペンは認識方法が異なりますので同時に使用できません。
マーカー部分とボールペン部分を分けて撮影するか、撮影後どちらかを手動で修正して下さい。
- Q
-
- Q
背景までマスクされてしまいます。
- A
カメラは設定した色に近い色を認識してマスクしますので、背景はなるべく映り込まないように写真を撮ってください。
また撮影後、必要な部分だけ認識できるTarget機能がありますので、ご活用ください。
- Q
-
- Q
撮影時の画質を向上できませんか。
- A
Settingの撮影画質で変更できます。
- Q
-
- Q
暗記画面の下の✔と×は何ですか?
- A
そのシートを暗記できたと思ったら✔、暗記できていないと思ったら×を押してください。
Lean機能(チェック機能)に反映されます。Lean画面からは暗記ができていないシートのみを表示させることもできます。
- Q
-
- Q
暗記画面の左上の☆マークは何ですか?
- A
お気に入りの設定マークです。重要だと思われるシートにマークを付けておけば、Refine(絞り込み)機能でお気に入りだけを表示させて、繰り返して学習することができます。
- Q
-
- Q
シートの表示順番を変えることはできますか?
- A
フォルダ画面のSort機能で表示順番を変えたり、ランダムに表示させたりすることができます。
- Q
-
- Q
撮影画面の“QRコード”とは何ですか?
- A
アンキスナップと連動した書籍で使用します。関連書籍をお持ちではない場合は使用しません。
- Q
-
- Q
撮影後でもマスクを追加することはできますか?
- A
暗記画面の右上のボタンを押せば、マスクの追加や削除、変形ができます。
- Q
-
- Q
フォルダやシートの名前を変えることはできますか?
- A
iPhone版は、右上のEditボタンを押した後、フォルダやシートの名前部分にタッチすると変更することができます。
- Q
-
- Q
シートを削除するにはどうすればよいですか?
- A
フォルダを開き、右上のEditボタンを押すとデータ選択が可能になるので、削除したいシートを選択する(チェックがつきます)。
下部メニューからDeleteを押すとシートは削除されます。※削除されたシートを戻すことはできません。
- Q
-
- Q
Target機能とはなんですか?
- A
撮影したときに意図しない部分にマスクがかかってしまう場合はTargetボタンで認識範囲を任意に設定してマスクをかけることができます。
また、1度保存したシートに関しても再認識できます。この場合マーカーモードで認識されます。
- Q
-
- Q
SnapLiteと連携はできますか?
- A
(iPhone版のみの機能)撮影時に右上のアイコンを押すとSnapLiteのアプリと連携されます。
- Q
-
- Q
スクラップ機能とは何ですか?
- A
スクラップしたい部分をマーカーで囲んで撮影すると、囲んだ部分だけが切り抜かれてアプリに保存されます。
- Q
-
- Q
機種変更のデータ引き継ぎ方法はどうやりますか?
- A
初めに変更前の端末のSetting(設定)の機種変更を押してください。
“機種変更後のID引き継ぎはコチラ”の“コチラ”の部分を押すと引き継ぎコードが表示されますのでコードを書き留めて下さい。
次に変更後の端末にアンキスナップをインストールしたら、同様にSetting(設定)の機種変更を押してください。機種変更ID欄に書き留めたコードを入力すると有効期限が引き継がれます。
またシートの引き継ぎはDropbox経由で行います。予めDropboxに登録してから、Setting(設定)の“Dropboxにログイン”からログインをして下さい。
コピーしたいシートをチェックしてExportボタンを押せば、Dropboxにコピーされます。新しい端末でImportボタンを押せばシートがコピーされます。
- Q
-
- Q
「処理数オーバー」とは何ですか?
- A
ペンモードで「電球色」などオレンジ色の要素が多いところで撮影すると、このエラーが発生する場合があります。アプリは色を認識しますので「昼光色」や「昼白色」のような環境でご使用するか、Target機能で認識範囲を設定して下さい。
- Q